Вимикання дії AttachFile
Дія AttachFile дозволяє додавати до сторінки декілька файлів.
Оскільки при неправильному застосуванні відвантаження файлів може спричинити DoS-атаки (відмову обслуговування), адміністратор має можливість для вимикання дії AttachFile. Подробиці дивіться на сторінці Налаштовування МоінМоін.
Створення вкладень
Для вкладання файлу можна або додати до сторінки посилання на вкладення (нижче описано як це робити), або натисніть на посиланні Вкладення знизу сторінки. У першому випадку, після збереження сторінки ви побачите посилання Відвантажити нове вкладення. Натиснувши на ньому ви перейдете до сторінки відвантаження, так само як і при безпосередньому натисканні на посиланні Вкладення.
Форма відвантаження складається з двох полів. Окрім поля імені файлу ще є необов'язкове поле (Перейменувати на ), якщо треба призначити файлу іншу назву ніж він має у вашому комп'ютері.
Існуючі вкладення можна переглядати, завантажувати чи видаляти, залежно від конфігурації вікі та прав доступу користувача. Наприклад, вкладення не може видалити користувач, який не має права delete на цій сторінці.
Будь-яке відвантаження чи видалення файлів впливає на ОстанніЗміни і тому потраплятиме до огляду. На відміну від редагування сторінок, для вкладень не ведеться історія, тож зберігайте локальну копію файлів для відновлення після вандалізму.
Вивід інформації про вкладення
Є два макроси, які виводять інформацію про вкладення на сторінках. Макрос <<AttachInfo>> виводить коротке речення про будь-які вкладення:
There are 10 attachment(s) stored for this page.
Макрос <<AttachList>> виводить список вкладених у сторінку файлів:
Він має два необов'язкові параметри:
<<AttachList(назва_сторінки)>> вивести список вкладень на сторінці з вказаною назвою.
<<AttachList(назва_сторінки,тип_mime)>> список вкладень на вказаній сторінці, які мають тип mimetype.
<<AttachList(,mimetype)>> список вкладень на поточній сторінці, які мають тип mimetype.
Посилання на вкладення
Щоб зробити на сторінці посилання на вкладення, вкажіть attachment:назвафайлу.ext або [[attachment:файл з пробілами.txt]].
Не використовуйте URL посилання [взяти], яке можна побачити на сторінці відвантаження вкладень, оскільки ці посилання можуть змінитися при зміні налаштувань вікі. Щоб додати посилання на вкладення з інших сторінок вкажіть attachment:ВікіНазва/назвафайлу.ext.
attachment: (або при використанні синтаксису у квадратних дужках) буде завжди вказувати на ціль.
Вбудовування вкладень
Якщо треба вбудувати файл, використовуйте синтаксис {{attachment:image.png}}. При вбудовуванні деякі типи файлів можуть бути особливо оформлені (наприклад, виділені кольором), залежно від підтримки моін файлів цього типу mime.
Редагування векторної графіки
Посилання, що виглядають як drawing:назвамалюнку дозволяють інтерактивне редагування діаграм у вбудованому аплеті Java. Аплет збереже три вкладення, "назвамалюнку.draw", "назвамалюнку.png" та "назвамалюнку.map". Після першого збереження малюнку, створене зображення PNG відображається у посиланні типу drawing:. MAP використовується для активації посилань на частинах зображення. Тобто, для редагування потрібно увімкнути підтримку Java, а відображення результатів роботи можливе у будь-якому веб-переглядачі.
Для редагування малюнку після першого збереження, натисніть на Вкладення та скористайтесь посиланням [виправити], що відображається замість [переглянути] для вкладення типу .draw. Також для переходу у режим редагування можна клацнути на невидимій рамці розміром 5 точок навколо зображення. При збереженні зображення відображається запис на сторінці ОстанніЗміни.
 Примітка: аплет не чутливий до назв типу ВікіНазва. Слід сказати дійсне (абсолютне чи відносне) посилання типу URL.
Примітка: аплет не чутливий до назв типу ВікіНазва. Слід сказати дійсне (абсолютне чи відносне) посилання типу URL.  Примітка: малюнки, у назва яких є не-ascii символи не підтримуються коректно.
Примітка: малюнки, у назва яких є не-ascii символи не підтримуються коректно.
Докладну інформацію щодо роботи аплету можна знайти на сторінці Plugins/TWikiDrawPlugin.
Встановлення пакетів
Дивіться ДовідкаВстановленняПакетів.
Розпаковування файлів
Щоб отримати доступ до властивості розпаковування файлів на сторінці слід вказати наступні права:
- read
- write
- delete
наприклад
#acl ПевнийКористувач:admin,read,write,delete All:read
Ми реалізувати певний захист сервера від некоректного використання цієї функції. Zip-файл запакований у Zip-файлі відкидається без розпаковування. При визначенні параметру конфігурації unzip_attachments_space, можна встановити обмеження у байтах на розпаковування файлів. Якщо у каталозі вже є файли, їх розмір віднімається від цього числа. Розмір одного файлу у архіві, який буде розпаковуватися можна обмежити параметром конфігурації unzip_single_file_size. У unzip_attachments_count можна обмежити кількість файлів, які розпаковуються з zip-файлу.
Правила розпаковування реалізовані таким самим чином як і відвантаження файлу. Не припускається перезаписувати файл шляхом розпаковування його з архіву.
При розпаковуванні zip-файлу розпаковуються файли лише з першого рівняю Файли у каталогах ігноруються.
Коректний zip-файл можна створити наступним чином:
zip приклад.zip *.jpg
Розпаковування zip-файлу
Після відвантаження zip-файлу, ви побачите посилання unzip.
Немає прав для розпаковування
Якщо бракує пав для розпаковування, ви побачите лише звичайне діалогове вікно.
Не вистачає вільного місці
Якщо файли, що розпаковуються перевищують обмеження на розмір вкладень, ви побачите попередження.

Ця поведінка контролюється змінною: unzip_attachments_space
Успішне розпаковування

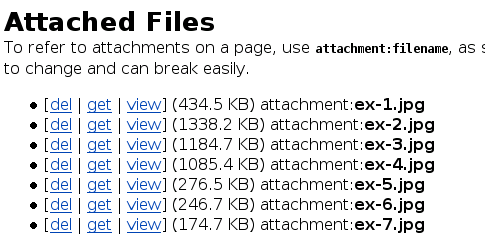
Розпаковані файли можуть бути надто великими
Якщо розмір файлу у архіві перевищує визначений у параметрі unzip_single_file_size файл не розпаковується.
zip-файли у zip-файлі ігноруються
Якщо zip-файли включені до zip-архіву, вони пропускаються при розпаковуванні. Звичайні файли будуть розпаковані.
Тож відомий 42.zip не впливає на систему.
переміщення файлу
Дія "перемістити" для посилання відображається для кожного вкладеного файлу, якщо ви маєте на право "delete" на сторінці з вкладенням.

Просто натисніть на "перемістити", відкриється наступне діалогове вікно:
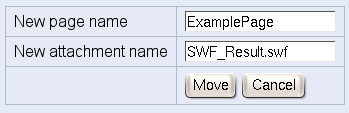
Тепер можна або просто перейменувати файл (він залишається вкладеним у цю сторінку) або перемістити файл на іншу сторінку (та потім перейменувати його, за потреби). Вам потрібно право "write" на цільовій сторінці (також цільова сторінка вже має існувати).




