L'action « Joindre un fichier » (AttachFile)
Désactiver l'action « Joindre un fichier »
L'action « Joindre un fichier » permet d'associer plusieurs fichiers à une page.
Étant donné qu'il est possible d'abuser des envois de pièces jointes pour réaliser des attaques de déni de service (DoS), l'action AttachFile peut être désactivée par l'administrateur du wiki. Reportez-vous à la page Configuration de MoinMoin pour plus d'informations.
Créer des pièces jointes
Pour créer une pièce jointe, vous pouvez soit ajouter à une page un lien vers une pièce jointe (voir ci-dessous), soit cliquer sur le lien « Joindre un fichier » situé en bas de la page ou dans la liste déroulante des « Autres actions ». Dans le premier cas, une fois la page sauvegardée, un lien appelé « Envoi d'une nouvelle pièce jointe » apparaîtra sur celle-ci. Cliquer sur ce lien vous conduira à la page d'envoi de pièce jointe, tout comme l'aurait fait un clic sur le lien « Joindre un fichier ».
Le formulaire d'envoi est constitué de 2 champs. En plus du champ permettant d'indiquer le fichier à envoyer, un second champ optionnel (« Renommer en ») permet de donner au fichier un autre nom que celui qu'il avait sur votre ordinateur.
La possibilité de consulter, télécharger ou supprimer les pièces jointes existantes dépend du paramétrage du wiki et des droits d'accès de l'utilisateur. Par exemple, un utilisateur ne pourra supprimer une pièce jointe s'il n'a pas les droits de suppression (delete) pour cette page.
Tout envoi ou suppression de pièces jointes apparaît dans la page ModificationsRécentes et est donc soumis au contrôle de vos pairs. Contrairement aux modifications des pages, les versions antérieures ne sont pas conservées. En conséquences, pensez à conserver une copie locale de vos fichiers afin de pouvoir réparer un éventuel acte de vandalisme.
Afficher des informations sur vos pièces jointes et leur liste
Il existe deux macros permettant de donner des informations sur les pièces jointes d'une page. La macro <<AttachInfo>> affiche une phrase assez courte sur l'ensemble des pièces jointes :
There are 10 attachment(s) stored for this page.
La macro <<AttachList>> affiche la liste des pièces jointes d'une page :
Elle a deux paramètres optionnels :
<<AttachList(nomdepage)>> donne la liste des pièces-jointes de la page indiquée.
<<AttachList(nomdepage.typemime)>> donne la liste des pièces-jointes de la page indiquée, mais uniquement ceux ayant le type MIME indiqué.
<<AttachList(,typemime)>> donne la liste des pièces-jointes de la page courante ayant le type MIME indiqué.
Créer des liens vers les pièces jointes
Pour faire référence à une pièce jointe de la page, utilisez [[attachment:nom de fichier avec des blancs.ext]].
N'utilisez pas les URL du lien [get] de la page permettant l'ajout de pièces-jointes. Ces liens sont amenés à changer régulièrement et peuvent être rendus obsolètes par un reparamétrage du wiki. Pour faire référence aux pièces-jointes d'autres pages, utilisez [[attachment:NomWiki/nomdufichier.ext]].
Affichage de pièces-jointes dans la page
Si vous voulez afficher le contenu d'une pièce-jointe dans la page, utilisez la syntaxe {{attachment:image.png}}. Certains types de fichiers bénéficieront ainsi d'un affichage amélioré (par exemple, l'application d'une coloration syntaxique), selon les possibilités de MoinMoin pour ce type MIME particulier.
Édition de dessins vectoriels
L'affichage d'une pièce-jointe du type {{drawing:nom_du_dessin}} vous permettra d'éditer de façon interactive des diagrammes vectoriels via la mini-application Java intégrée. La mini-application créera 3 pièces jointes : « nom_du_dessin.draw », « nom_du_dessin.png » et « nom_du_dessin.map ». Après avoir sauvegardé une première fois le dessin, l'image au format PNG sera affichée par la balise {{drawing:nom_du_dessin}}. Le fichier MAP est utilisé pour activer certaines parties de l'image, c'est-à-dire pour associer des liens à certaines zones de l'image. Ce qui veut dire que la mini-application Java ne sera nécessaire que pour éditer l'image, tandis que son affichage fonctionnera avec n'importe quel navigateur.
Pour éditer un dessin après l'avoir sauvegardé une première fois, cliquez sur Pièces jointes et utilisez le lien [éditer] qui s'affiche à la place du lien [voir] de la pièce jointe .draw. Le mode d'édition peut aussi être atteind en cliquant sur la bordure invisibles large de 5 points autour de l'image. La sauvegarde d'un dessins apparaît dans les ModificationsRécentes.
 Note : la mini-application ne comprend pas les NomsWiki. Vous devrez donc indiquer les liens sous la forme d'URL classiques, qu'elles soient absolues ou relatives.
Note : la mini-application ne comprend pas les NomsWiki. Vous devrez donc indiquer les liens sous la forme d'URL classiques, qu'elles soient absolues ou relatives.  Note : il n'est pas possible pour l'instant d'utiliser des dessins dont le nom contient des caractères non ASCII.
Note : il n'est pas possible pour l'instant d'utiliser des dessins dont le nom contient des caractères non ASCII.
Pour plus d'informations sur la mini-application de dessin vectoriel, consultez la page Plugins/TWikiDrawPlugin.
Installation de paquets
Reportez-vous à l'AideDeL'InstallateurDePaquets.
Décompresser les fichiers Zip
Afin d'avoir accès à la fonction de décompression, vous devez disposer des droits suivants sur la page :
lecture (read)
écriture (write)
supprimer (delete)
par exemple :
#acl NomDUtilisateur:admin,read,write,delete All:read
Nous avons mis en place dans le serveur des sécurités afin d'éviter qu'il soit possible d'abuser de cette fonction. Les fichiers Zip contenus dans un fichier Zip sont ne sont pas conservés lors de la décompression. Si le paramètre de configuration unzip_attachments_space est défini, seul ce nombre total d'octets peut être utilisé pour la décompression. S'il y a déjà des fichiers dans ce répertoire, leur taille totale sera retirée de ce nombre. La taille maximale de chaque fichier individuel de l'archive peut aussi être limitée en utilisant le paramètre de configuration unzip_single_file_size. En utilisant unzip_attachments_count, vous pourrez limiter le nombre de fichiers extraits d'une pièce-jointe.
Lors de la décompression, les règles appliquées à chaque fichier sont les mêmes que lors de l'ajout d'une pièce jointe. Il n'est pas permis d'écraser un fichier existant lors de la décompression d'un fichier.
Lors de la décompression d'un fichier Zip, seuls les fichiers du premier niveau sont décompressés. Les répertoires inclus dans le fichier Zip sont ignorés.
Il est possible de créer un fichier Zip de la façon suivante :
zip exemple.zip *.jpg
Envoi d'un fichier Zip
Après avoir envoyé un fichier Zip, vous verrez apparaître à côté de celui-ci un lien décompresser :
Droits insuffisants pour décompresser
Si vos droits sont insuffisants, le menu affiché sera le menu habituel :
Pas assez d'espace libre
Si la taille totale des fichiers décompressés dépasse l'espace maximal alloué aux pièces jointes, le message d'avertissement suivant sera affiché :

Ce comportement est contrôlé par le paramètre : unzip_attachments_space
Décompressé avec succès

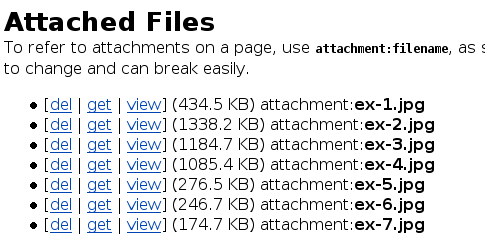
Certains des fichiers extraits sont trop gros
Si un fichier de l'archive dépasse la valeur du paramètre unzip_single_file_size, celui-ci n'est pas décompressé :
Déplacer un fichier
Un lien « move » sera affiché pour chaque pièce jointe, si celle-ci est situé sur une page pour laquelle vous disposez des droits de suppression (delete).

Cliquez simplement sur « move » pour obtenir la boîte de dialogue suivante :
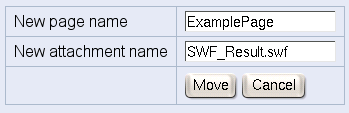
Vous pouvez maintenant renommer le fichier (en le laissant sur la page en cours) ou le déplacer sur une autre page (et le renommer en plus si vous le souhaitez). Vous devrez disposer pour cela des droits d'écriture sur la page cible (et la page cible doit déjà exister).


